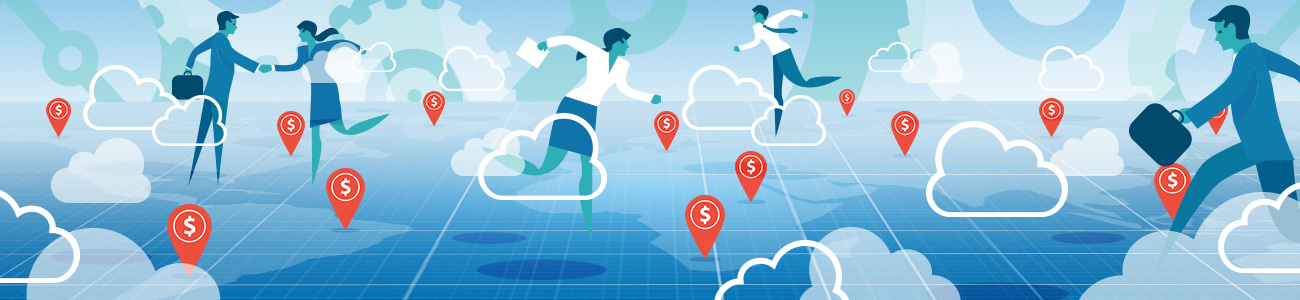Welcome!
You’re here because it’s either your first time installing an event goal or it’s been a while since the last time that you did.
First, we want to make sure that you have Google Tag Manager (GTM) on your site. If not, HubSpot has a great piece of content for it. Follow the instructions and come back!
*Brief Musical Interlude*
Now that you have GTM on your site, let’s talk about creating event goals, which are actions on your site that you can’t easily track with a URL. At Reunion, we create a number of event goals; two of which are for chat and mobile calls.
Chat event tracking is distinct from mobile call event tracking because …
- It’s set up by your chat provider through GA integration.
- You provide your UA code.
Let’s start with mobile call tracking since it has more steps to complete.
Mobile Call Tracking with Google Tag Manager
Google Tag Manager lets you create a “tag”, which, in this case, will be event-based.
Step One
Navigate to Tags in the left sidebar. Click “New” in the right corner.


Step Two
Change the name of your untitled tag to “Mobile Calls” or a close variation so you know what you’re tracking.


Step Three
Set up your Tag Type. In this example, we’ll choose Google Analytics – Universal Analytics. This allows the event to push conversion to your Google Analytics account.

Step Four
Set up your tracking type to be an “Event” and name your category something distinguishable so you can easily identify it in your Google Analytics account.

Step Five
Add in the settings at the bottom of this tag, which will tell GTM where to send the conversion to. Since this is a GA event, we want to use the Google Analytics setting, which is simply your UA code. (If this isn’t set up in your GTM already, you can set it up by clicking the dropdown menu and choosing “New Variable.”)


Step 6.a.
Input your Google Analytics UA code.

Step 6.b.
If you’re not sure what your UA code is, it can be found in your Google Analytics account. Navigate to the Admin gear, go to Property Setting, and find the UA code at the top.


Step 7.a.
You want to create your Trigger, which tells the tag when to register a conversion that happened on your site. In this example, we want to know when someone has clicked a call button on our site.
To find your trigger, you have to test your site to see what to label it as. You can find the trigger sections underneath the tag configuration you’ve just set up.
Step 7.b.
Click on the pencil icon to the right.

Step 7.b.II
Now click on the +.

Step 7.c.
Once there, name your trigger after the tag that you’re creating and add it by clicking on the pencil icon to the right.

If this is a new GTM, you’ll likely see only the All Pages options. It’s a default for most triggers. In our case, we want to make this trigger fire only when someone clicks on our call button. We’ll have to make a specific trigger for this action taking place.

Step 8.a.
In order to start creating a trigger, click on the + sign and click on “Just Links.” We sometimes create triggers from All Elements, but the “Just Links” option will work for mobile call tags.
The only exception to this rule will be fusionZONE and Dealer.com. For these CMS providers, you will want to choose All Elements (more details below).

Step 8.b.
From there, you want to choose Some Clicks. This will allow events to fire on very specific terms.

Step 8.c.
You can use the dropdown button to select the correct format for this trigger. This format is based upon how the code is set up for phone calls, and it can be different depending on which CMS provider that you have.
Here are some common mobile call triggers based on the CMS provider. But be aware: you will still want to check that it’s working after setup.
- Mobile Call Triggers by CMS:
- DealerOn: Click Classes contains callNowClass
- com: Click Classes contains call-action-label, Click URL contains tel:
- Dealer Inspire: Click URL contains tel:
- CDK: Click Element contains tel:
- fusionZONE: Click URL contains tel:
- Dealer E Process: Click Classes contains tel
- DealerFire: Click URL contains tel, Click Classes contains tel
Any CMS listed above with two triggers indicates that both triggers must be created for the Mobile Call tag. You can have multiple triggers for one tag within GTM.

For this particular example, this is for DealerOn — and this is what a typical mobile call trigger setup looks like:

Once you’ve set up the tag with its trigger, you can save and test it.
Testing GTM Tags:
Go into your GTM account and click “Preview.” You should also have your site open in another tab.

Once you hit Preview, this window should pop up in GTM.

You will also see the debugging window pop up at the bottom of your client’s website. If you don’t see it, do a hard refresh of the page. It should show up after that.

Once you have the preview set up, you can test. Turn the desktop page into a mobile page. You can confirm this when you see the call button icon show on the page. Dealer.com sites typically allow this to happen by inspecting the page and forcing it into the mobile version instead of just minimizing the screen.

Once done, click the mobile call button on the homepage, then click on the SRPs, then click on the VDPs to ensure that it’s working across the site. You’ll check the debugging window at the bottom for the Mobile Call tag to show under Tags Fired On This Page.

When you see that your Mobile Call tag is successfully firing, you can leave Preview Mode, click Submit, and the Publish. Your new tag should be added to the site.


Setting Up your Event Goal In Google Analytics
Start by navigating to the goals in the particular view to which you want to add that goal.

Click on “New Goal”, then “Custom”, then “Event.” Be sure to name your goal, too. In this case, we’re tracking mobile calls and will name it “Mobile Calls” or some variation of that.


Let’s set up the goal tracking so that our GTM pushes information to this goal. In GTM, we named the category something very specific to what we were tracking. In our case, we named it RM — Website Phone Call.
That means the event category here in GA should be named the same thing. The event will not track properly unless we match GTM event parameters exactly with what we input into our Google Analytics Goal. Here is an example of showing how the two match:
Google Analytics Goal

GTM Tag Event Setup

Save this goal. You’ve successfully made your Mobile Call Event goal.
It’s important to note that goal conversions for this will not stream in immediately. We recommend giving it about 24 hours to collect data. You can check the goal again to see if anything has pulled in by going to your Google Analytics account, then clicking Conversions, clicking Overview, and clicking Mobile Calls in the dropdown to see if any conversions have occurred for this goal.

Chat Event Goals
Chat conversions are tracked through events, too; however, it’s set up by your chat provider and not through Google Tag Manager.
Contact your chat provider’s support team and give them your Google Analytics UA code and ask them to integrate their events into your account. Once completed, give the events time to start showing up in your account (24 hours is typical).
You can check to see if these events are pulling in by navigating to Behavior, then Events, then Overview.

Go to the full report and use the search bar to find the event category corresponding to your chat provider. Your provider should send all of this information to you after the setup. For good measure, ask your provider in the initial setup email to send you a list of the events and their parameters that will be integrated into your account.


As an example, let’s look at one of our clients that uses ActivEngage as their chat provider. Following the steps listed above, we see that the Event Category is ActivEngage.

Clicking on the ActivEngage category leads to the Event Actions, which allows us to make this goal even more specific for tracking.

For this particular provider, we want to track the LeadSent action because it’s the most valuable for this example client. Here is a screenshot of what the event goal setup should look like. Again, you want to make sure your goal parameters match the event parameters.

That’s it! You have now created your chat event goal.